Native Cisco VPN on Mac OS X. Confirmed working on OS X High Sierra. The proprietary CiscoVPN Mac client is somewhat buggy. It is possible to use the IPSec VPN software included with Mac OS X instead. This tutorial shows you how to migrate from CiscoVPN to the native OS X IPSec VPN by decrypting passwords saved in CiscoVPN PCF files. The Cisco AnyConnect program will now be visible in FinderApplicationsCisco. If needed, the supporting files for the package will be located in Macintosh HDoptciscovpnprofile. Information on advanced instructions for Cisco AnyConnect VPN troubleshooting can be found in the Advanced Instructions for AnyConnect for VPN for Mac OS X.
Confirmed working on OS X High Sierra
The proprietary CiscoVPN Mac client is somewhat buggy. It is possible to use the IPSec VPN software included with Mac OS X instead. This tutorial shows you how to migrate from CiscoVPNto the native OS X IPSec VPN by decrypting passwords saved in CiscoVPN PCF files.
Please visit these guys if their offer interests you - they make this site possible.
Open up your System Prefrences and select 'Network'. Click on the little + button at the bottom of the window to create a new connection.
Pick 'VPN' for the Interface and set its type to 'Cisco IPSec'. It doesn't matter what you set as the service name.
Copy the 'Host' setting from CiscoVPN...
to the 'Server Address' setting in your System Prefrences' and enter your username under 'Account Name'. You probably don't want to enter your passwordunless you are OK with the system saving it.
On Mac OS X, PCF files are usually found in /private/etc/CiscoSystemsVPNClient/Profiles. Open up /Applications/Terminal and type the following:
You should get something like this:
Find that long list of letters and numbers after enc_GroupPwd= and copy it. Also make note of the GroupName - you'll need that in a bit as well.
Paste that sequence of characters into the fancy schmancy decoder ring below and click 'Decode'. (pops up a new window)
Fancy Schmancy Decoder Ring
As an example, this should return 'letmein' as the password:

Thanks to HAL-9000 at evilscientists.de and Massar's work on cisco-decrypt.c for the magic here. A JavaScript implementation also exists here: https://github.com/artemkin/cisco-password-decoder.
Click 'Authentication Settings' back in the Network Prefrences screen. Enter the resulting decoded password into the 'Shared Secret' section of the new VPN connection and set the GroupName from above as well.
Click 'OK', make sure 'Show VPN status in menu bar' is checked and click 'Apply'.
Vpn Cisco Mac Os
At the top of your screen you should have a little VPN icon. Try connecting to your new VPN.
If everything goes as planned, you should see your connection time counting up at the top of your screen.
How to get your VPN settings out of the built-in mac VPN client.
You don't need the Fancy Schmancy Decoder Ring to get your settings back out of the built-inMac VPN client. Just head over to the Keychain Access application (under Applications -> Utilities) and search for 'VPN'. Double-click your IPSec Shared Secret to open up the window. Clicking 'Show Password' will reveal the secret sauce after you authenticate.
If things seem to get hung-up and you are unable to reconnect your VPN without a reboot, Rick R mentions that you might try killing the 'racoon' process.
Racoon is an IPsec key management daemon and is part of the KAME IPsec tools. Kill it by running 'Activity Monitor' in the 'Utilities' folder, finding it in the process list and clicking 'Quit Process' at the upper left of the Activity Monitor window.
Look in your system.log by running the Console app for hints at what might be going wrong. Here's the system.log from aworking VPN setup / take down.
Disconnects
Dave Ma's VPN would disconnect after 45 minutes of uptime. Fotos Georgiadis on an Apple forum threadsuggested changing the IPSec proposal lifetime within racoon to 24 hours instead of 3600 seconds.(3600 seconds is 1 hour - who knows why people are seeing drops at 45 minutes)Here's how that is done.
Connect to the VPN (so OSX dynamically generates a racoon configuration file)
Open Terminal on Mac (Applications --> Utilities--> Terminal)
Copy the generated configuration file to /etc/racoon:
sudo cp /var/run/racoon/XXXXXX.conf /etc/racoon**where: XXXXXX is the name or ip address of your VPN server**
Edit the racoon configuration file with your favorite editor (pico):
sudo pico /etc/racoon/racoon.confAt the bottom of the racoon.conf file, comment out the line:
# include '/var/run/racoon/*.conf';(by added the '#' to the beginning of the line)
And instead include the copied file (which we will edit):
include '/etc/racoon/XXXXXX.conf';(don't forget to replace XXXXXX with the actual name of your file)
Edit the generated configuration file with your favorite editor (pico):
sudo pico /etc/racoon/XXXXXX.confDisable dead peer detection:
dpd_delay 0;Change proposal check to claim from obey:
proposal_check claim;Change the proposed lifetime in each proposal (24 hours instead of 3600 seconds):
lifetime time 24 hours;*note: make sure you change all the 'proposed lifetime' sections and not just one.
Disconnect and reconnect (this time racoon will use your custom configuration).
Now try using your VPN for more than 45 minutes and it shouldn't drop.
So does all your traffic flow through the VPN when you are connected or just traffic to the protected networks? Cisco VPN servers normally send out a list of routes to private networks so you don't end up sending all of your traffic through the VPN server. The reasoning behind this is why protect it if the traffic is destined for an insecure network anyway? The native OS X Cisco VPN adds these routes automatically and removes them when you disconnect. That's one of the things that differentiates the Cisco VPN client from the standard IPSec client. Let's take a look at what gateway is used when sending traffic to apple.com from within the Terminal application:
Notice the 'gateway' line there? Traffic to apple.com is going out 192.168.1.1 which is my normal Internet gatewayso it is skipping the VPN entirely.
Let's try an IP on a protected private network: (10.1.2.3)
In this case, the gateway is 172.131.25.12 which is a fake IP on the far end of the VPN which will eventually route traffic to 10.1.2.3. So when sending data to 10.1.2.3, I am going through the VPN and that traffic is encrypted.
So how does it know what gateway to use for different IPs? Let's take a look at the routing table:
I've lopped off a bunch of irrelevant lines but as you can see we have two 'default' routes. If a destination isn'texplicitly matched below, the traffic will flow through the first default route from the top. So in this case, ifthe destination isn't within 10.1/16 (which means 10.1.*.*) we will go through our default route of 192.168.1.1. Ifit is, we would go through 172.131.25.12 which is our VPN.
But what if you just wanted to send everything through your VPN connection? We could just delete the first default route and let everything go over the VPN, but this is presumably dangerous because the encrypted traffic probably uses the default route to get to the VPN server in the first place. Let's see:
Yep, it does. So if we are going to remove the default route to 192.168.1.1, we have to make sure we have an explicitroute below to the VPN server. (1.2.3.4) You will notice above that my Cisco VPN server adds this route automatically, but if yours isn't configured that way you can add it like this:
It is safe to try this if you already have the route because the command will just fail.
The next thing we are going to do is a little dangerous and remove all your network access. A reboot should be your weapon of last resort to get your networking back but you might also want to print these instructions out so you havethem. You have been warned!
Now let's do the dangerous bit and rip the first default route away:
Now let's check to see if we can still get to our VPN server:
Yep, looks good.
Now let's look at the wider Internet by seeing how we get to apple.com: (17.172.224.47 - we aren't using apple.com here because we don't want to depend on DNS working)
Whoops, something is wrong! That's because that first route there is a little deceptive. It isn't aroute to the IP of the gateway, just a route to the VPN tunnel device utun0. We'll need to say what IPto go to. Let's add a default route to the VPN's fakenet gateway address: (which we already have as the gateway in most other routes)
OK, let's see which way packets go to get to apple.com: (17.172.224.47)
Yep, looks like the right way.
Now let's try pinging google.com: (apple.com doesn't respond to pings)
Looks like it works. If it doesn't work, your VPN server likely doesn't allow general Internet access throughVPN connections. If this is the case, you are out of luck. Hopefully you know someone influential in the ITdepartment that can change this for you.
Because we removed the normal default route, when we shut down our VPN we'll be stuck without a default route.To add that back in after the VPN goes down, do this:
And we should be back to normal.
Ideally we do these things automatically when the VPN comes up. The easiest way to do this is to have yourVPN administrator set that up as a policy for you. Alternatively, you can create scripts that run on VPN startup.Create /etc/ppp/ip-up and add whatever lines you came up with above to that and mark that file as executablewith:
Similarly, /etc/ppp/ip-down will be run on VPN shutdown. Reverse your commands in that file and you shouldhave a completely automated setup.
Happy tunneling!

-Anders Brownworth
About Me:
Name:Anders Brownworth
Home: Cambridge, MA, USA
Cisco Anyconnect Client Download Mac
Work: Mobile application and GSM research at Bandwidth.Play: Technology, World Traveler and Helicopter Pilot
Vpn Client Mac Cisco Free Download
Follow: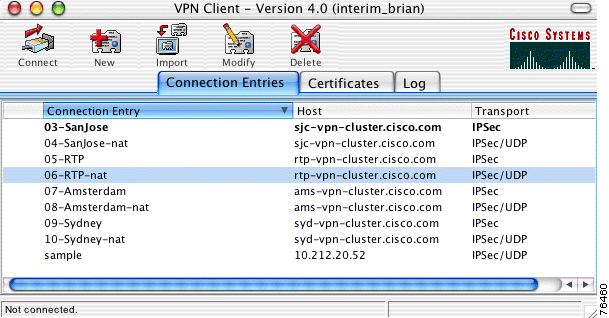
Cisco AnyConnect is the recommended VPN client for Mac. The built-in VPN client for Mac is another option but is more likely to suffer from disconnects.
Overview
Stanford's VPN allows you to connect to Stanford's network as if you were on campus, making access to restricted services possible. To connect to the VPN from your Mac you need to install the Cisco AnyConnect VPN client.
Two types of VPN are available:
- Default Stanford (split-tunnel). When using Stanford's VPN from home, we generally recommend using the Default Stanford split-tunnel VPN. This routes and encrypts all traffic going to Stanford sites and systems through the Stanford network as if you were on campus. All non-Stanford traffic proceeds to its destination directly.
- Full Traffic (non-split-tunnel). This encrypts all internet traffic from your computer but may inadvertently block you from using resources on your local network, such as a networked printer at home. If you are traveling or using wi-fi in an untrusted location like a coffee shop or hotel, you may wish to encrypt all of your internet traffic through the Full Traffic non-split-tunnel VPN to provide an additional layer of security.
You can select the type of VPN you want to use each time you connect.
Install the VPN client
- Download the Cisco AnyConnect installer for Mac.
- Double-click the InstallAnyConnect.pkg file to start the Cisco AnyConnect Installer wizard.
- When the Welcome window displays, click Continue.
- Select your hard drive as the destination where you want to install Cisco AnyConnect and then click Continue.
- Click Install to perform a standard installation of the software.
- At the prompt, enter your administrator account password for the Mac and click Install Software.
- When the software has finished installing, click Close.
Connect to the Stanford VPN
Cisco Anyconnect Client Download
- To launch the VPN client, open your Applications folder and navigate to Cisco > Cisco AnyConnect Secure Mobility Client.app.
- When prompted for a VPN, enter su-vpn.stanford.edu and then click Connect.
- Enter the following information and then click OK:
- Group: select Default Stanford split- tunnel (non-Stanford traffic flows normally on an unencrypted internet connection) or Full Traffic non-split-tunnel (all internet traffic flows through the VPN connection)
- Username: your SUNet ID
- Password: your SUNet ID password
- Next, the prompt for two-step authentication displays.
- Enter a passcode or enter the number that corresponds to another option(in this example, enter 1 to authenticate using Duo Push on an iPad). You may have to scroll down the list to see all of your options. Then click Continue.
- If your only registered authentication method is printed list, hardware token, or Google Authenticator, the menu does not display. Enter a passcode in the Answer field and click Continue.
- Click Accept to connect to the Stanford Public VPN service.
- Once the VPN connection is established, the Cisco AnyConnect icon with a small lock appears in the dock.
Cisco Vpn Client Download Mac
Disconnect from the Stanford VPN
- Click the Cisco AnyConnect icon with a small lock.
- At the prompt, click Disconnect.

Comments are closed.